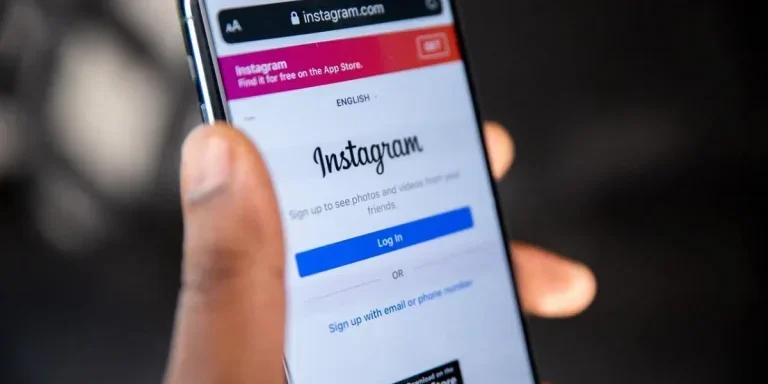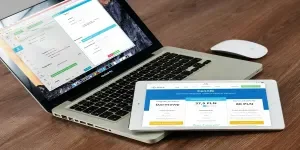One of Instagram’s most popular features is “stories”, which focuses on visual sharing moments in a slideshow form. One way to make your stories more captivating is by adding multiple photos in a single story. You can use the images you upload to create one story: a collection, a tutorial, or just different moments of your day.
Combining these photos into one story will help your visual storytelling. This article will guide you through the steps to add multiple pictures to an Instagram Story and offer tips to make your stories stand out.
Table of Contents
Why use multiple photos in your Instagram story?
Adding multiple photos using Instagram’s built-in layout tool
Adding multiple photos without using the layout tool
Tips on how to make your multi-photo story unique
Conclusion
Why use multiple photos in your Instagram story?
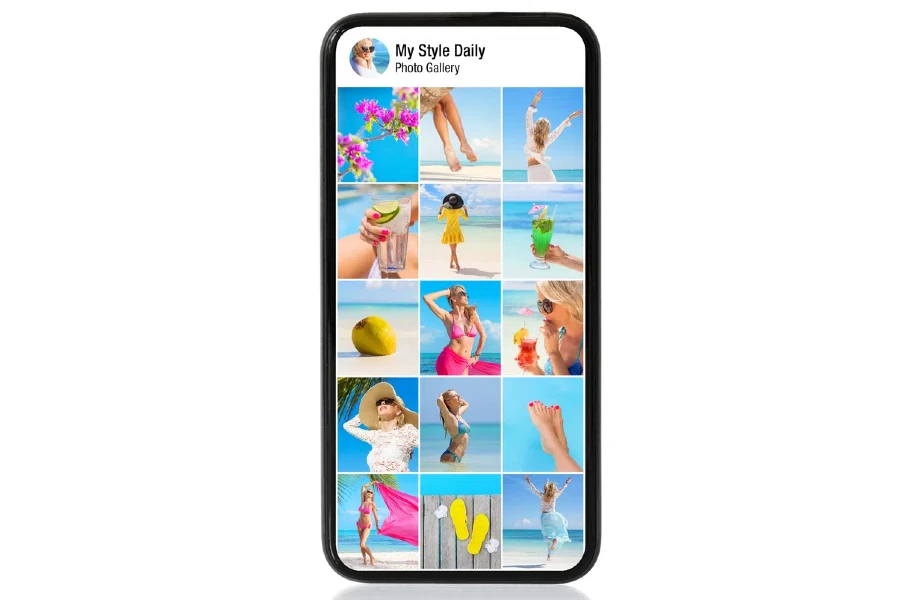
Before we get into the nitty-gritty, it’s important to know why using multiple photos in just one Instagram story can be a game changer. Adding multiple stories keeps your followers engaged and hooked to your product display. It’s ideal for businesses seeking to display products, services, testimonials, or personal accounts that wish to tell a story using visual aids.
With 400 million daily users, double that of Snapchat Stories, and 100 million new users joining every six months, Instagram Stories has over 500 million daily users. Regardless of your industry or business, Instagram Story photo collages are necessary.
Adding multiple photos using Instagram’s built-in layout tool
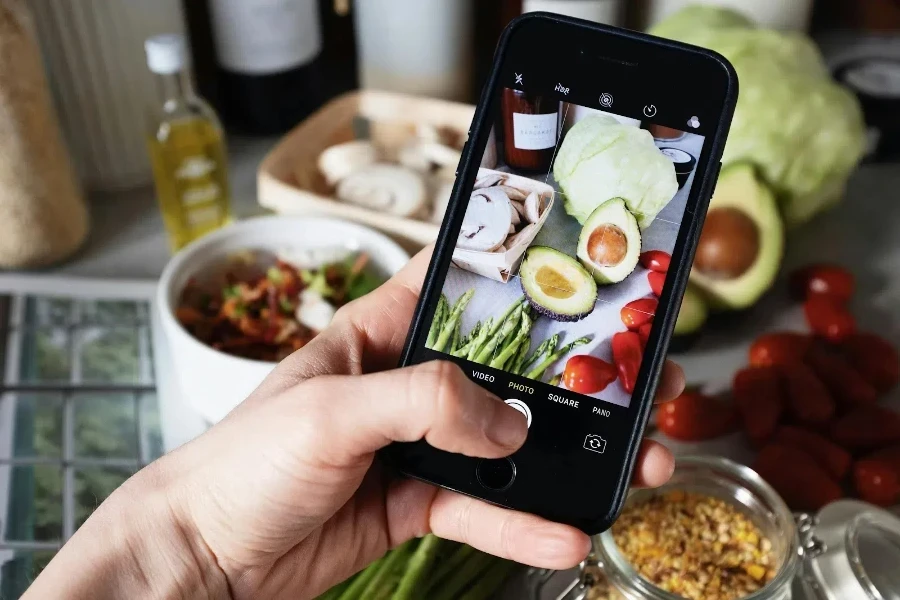
Instagram has a built-in tool for adding multiple photos to your story easily. Follow these steps to do it correctly:
1. Open Instagram and go to your story camera
First, open your Instagram app, tap the camera icon at the top left corner, or swipe right on your feed. This action will open your Instagram Story camera.
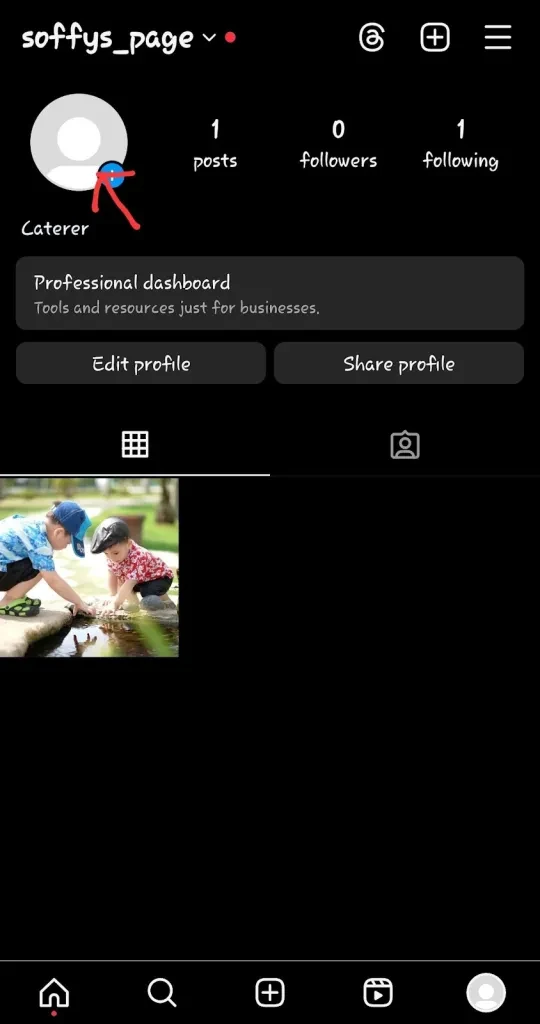
2. Select the layout option
Once you open the camera interface, you will find several icons on the left part of your screen. Locate a ‘layout’ button that looks like a grid in the form of an axis layout icon. Then tap it, and Instagram will show you several layout options, ranging from 2 to 6 pictures. Select one of them based on the number of photos you want to include.
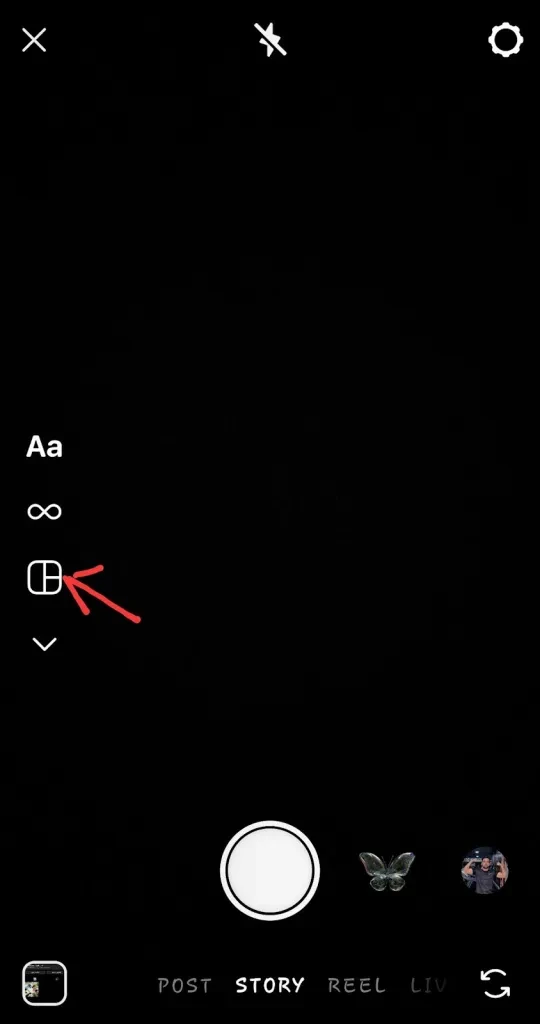
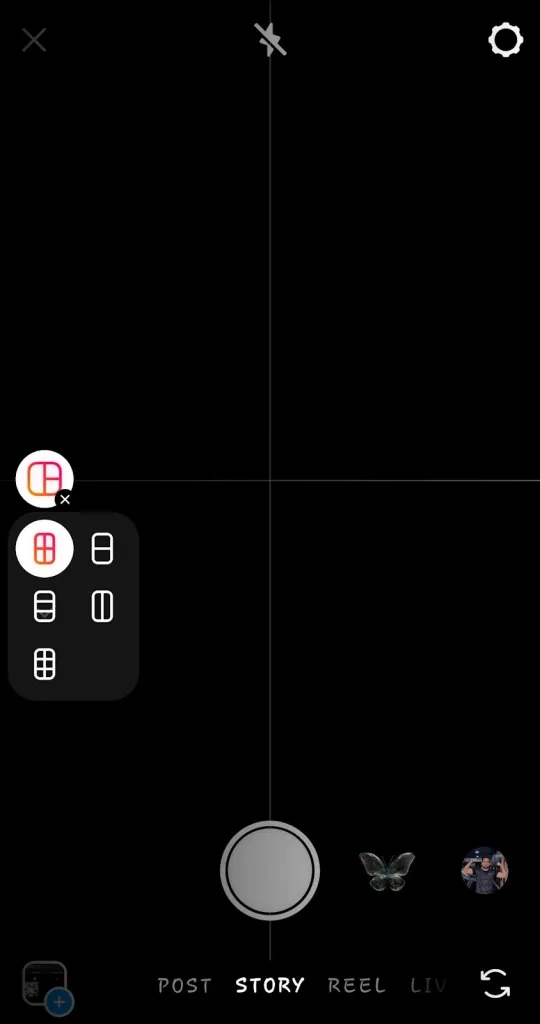
3. Add photos to the layout
Once you’ve selected a layout, you can start adding photos. Tap the gallery icon (bottom left corner) to reach your phone’s photo library. After you choose the first image you want to add, it will be placed into the first available grid space; continue this process until all the grid spaces are filled with photos.
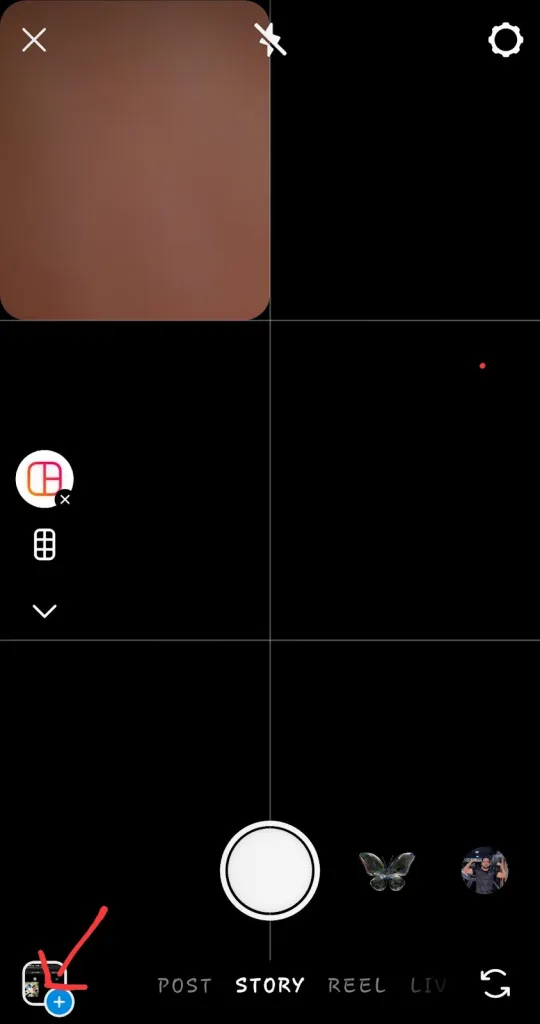
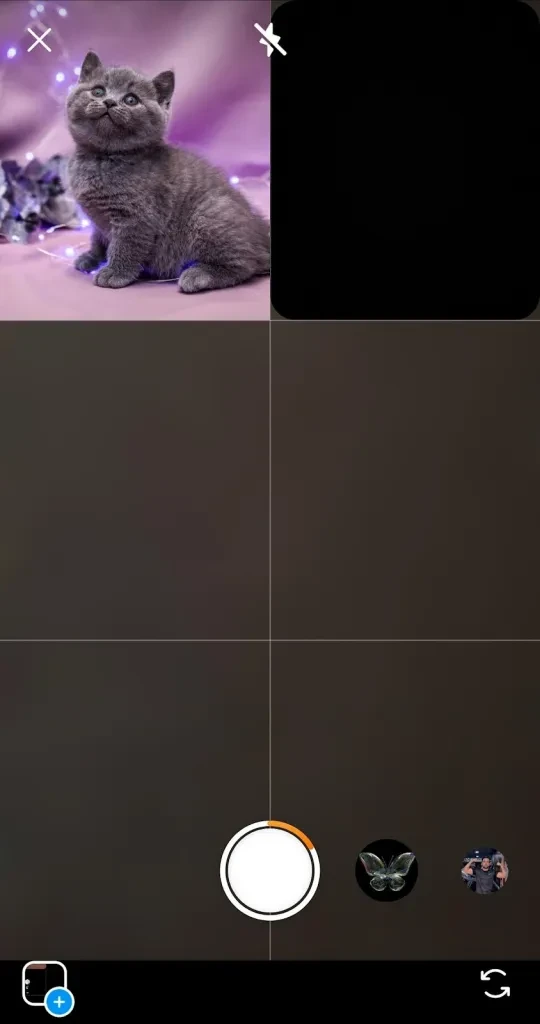
4. Adjust your photos
Instagram allows you to adjust and reposition your photos in the grid. You can use pinch-to-zoom gestures or drag the images to place them exactly where or how you want them.
5. Edit and publish your story
Once your photos are in place, you can further enhance your story with stickers, text, filters, or GIFs. After finishing all your edits, tap your story to publish your multi-photo story.
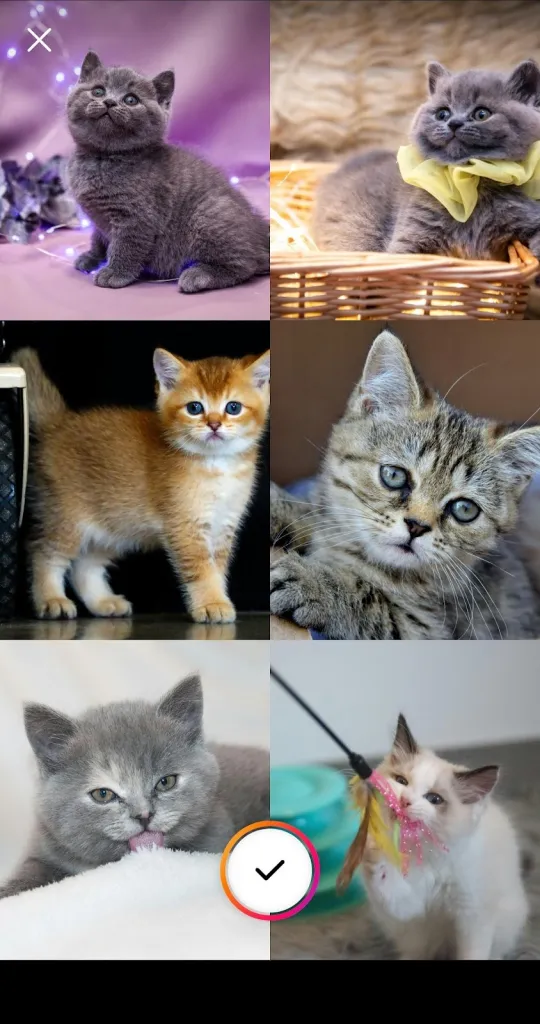
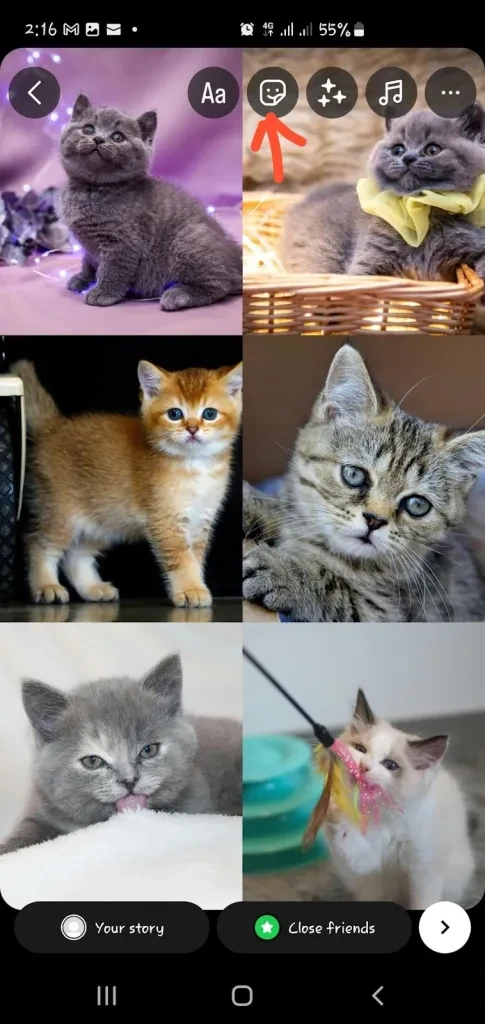
Adding multiple photos without using the layout tool
There are different ways to manually add multiple photos to your story without using Instagram’s layout tool if you prefer more creative flexibility.
Here’s how to get it done.
1. Open your story camera on Instagram
As before, open your Instagram app, tap the camera button at the top left corner, or swipe right on your feed. It will open your Instagram Story camera, and from there, you move to the next step of selecting the background Image.
2. Select a background photo
Select the first picture in a gallery or any other image you want in your background photo, or instantly capture a new picture using your camera. The photos you have chosen will become the background for the different images.
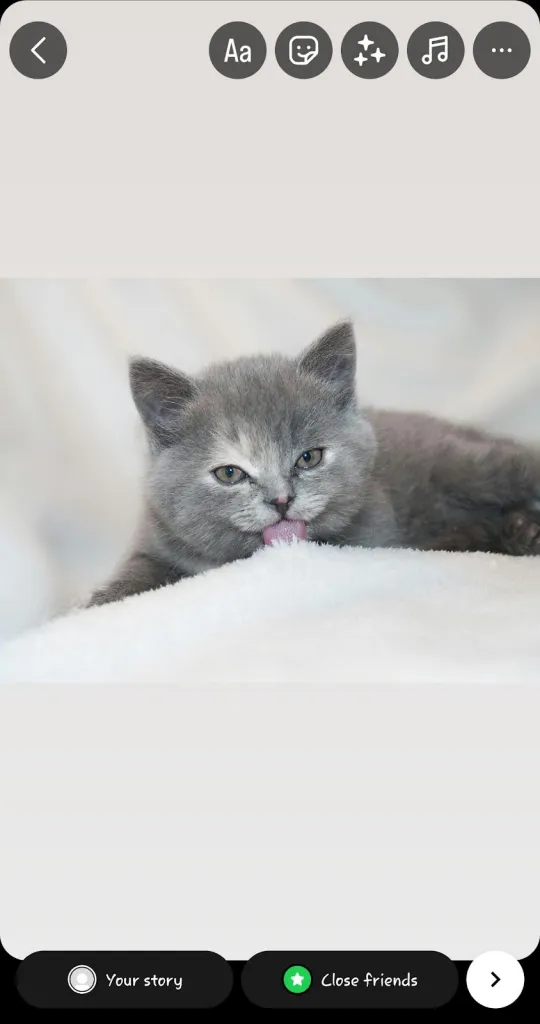
3. Using the sticker tool, add additional photos
Tap the sticker icon (top of the screen), scroll down until you see the photo sticker option, and tap it to include more photos with this story. With this option, you can add extra photos from your camera roll over the top of your background image.

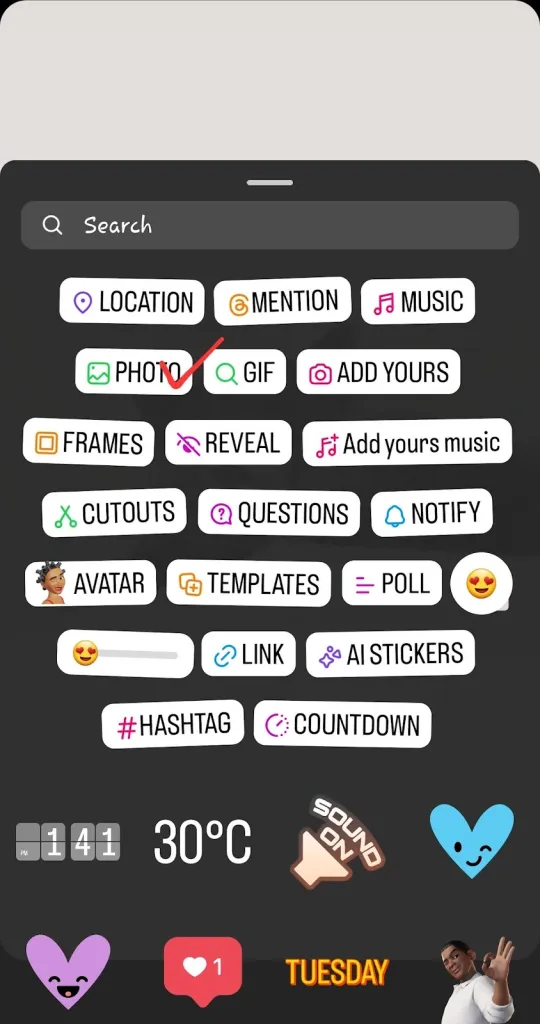
4. Resize and position your photos
After you’ve added those additional photos to your story, you can resize them, rotate them, and move them around. You can make a special layout. You can repeat this process as many times as you want to add as many photos as you wish.
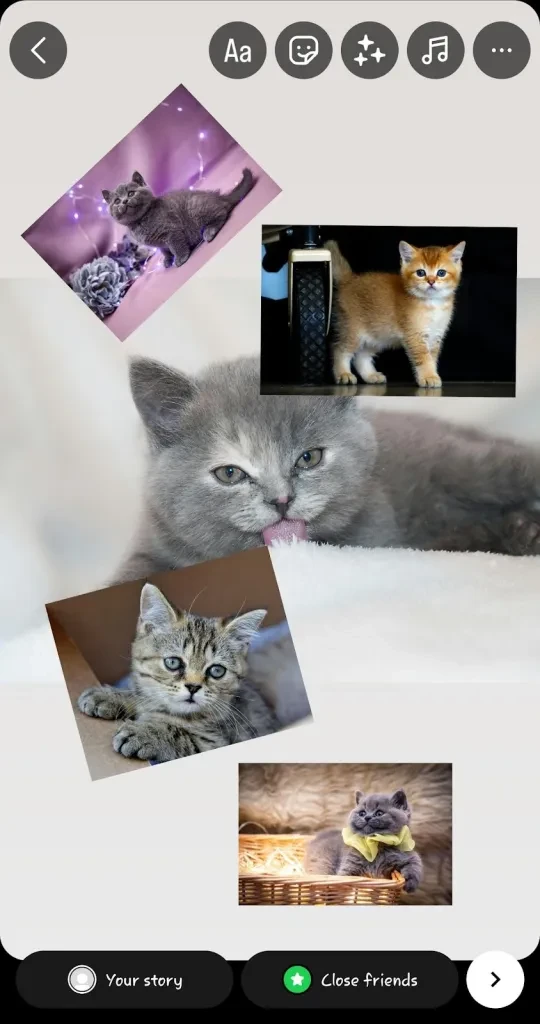
5. Edit and publish your story
Like the Layout tool, you can add text, filters, or other creative elements to your story. Once you’re ok with how everything looks, go to your Story to share your creation and see the magic.
Tips on how to make your multi-photo story unique

Now that you know the basics, here are some tips to ensure your multi-photo story captures attention.
- Use consistent filters: To prevent the appearance of disarray, it is preferable to apply the same filter to every image. Consistency will make your story look professional and polished.
- Balance your layout: When using multiple photos, it’s important to balance the layout. Ensure your images enhance others, and the positioning shouldn’t be cluttered.
- Add text and stickers: Adding text and stickers can help your viewers follow the story or highlight important points.
- Tell a story: Consider a theme or story that connects them instead of putting pictures together. It could be a series of step by step, a before and after series, or a new addition to your inventory.
- Test different layouts: So don’t be afraid to try different layout options until you find one that works. It’s especially useful for businesses to showcase products or services.
Conclusion
Adding several photos to your Instagram story is one of the most effective ways to increase engagement. This is useful whether using Instagram’s built-in layout tool or adding photos manually to create a story that will captivate your audience.
This tool is especially helpful for those businesses that create compelling stories in their advertising copies or those with more engaging personal narratives. These steps and tips, such as using the same filters, balancing your layout, and adding text to your stories, will help you create memorable stories for your followers. It’s time to start experimenting with multi-photo layouts.